How to search with the NLI's online catalog
The NLI catalog is the gateway to all of the treasures kept in the Library, including books, newspapers, manuscripts, archives, recordings, photos and more.
Let's get to know the catalog's search tools:
Search Bar

Here you can type in the title or name of the item you're looking for, the name of the author/creator or a general subject.
Tip: Our search engine works differently than Google's. It will search for every word typed in the search bar and will only display results that include all of these words, exactly as you've typed them (for example: If you type "The Holocaust and its influence on the establishment of the State of Israel", you will only receive results that include the words "influence", "its", "state" and "establishment". Instead, search for – "Holocaust Israel")
In addition, the search bar offers options to focus and narrow down your search:
Any Field - You can decide if you'd like to search for these keywords in any field (the default option) or to only search for these keywords among authors, among titles or among subjects.
All Items – Here as well, you can decide to search for your keywords among all items, or to only search among books, among photos, among music and so on.
Clicking on the search bar itself will open a window in which you can request to "search for the exact phrase" you have typed in (meaning the exact words you typed, in the order you typed them). Using this window, you can also request to only receive results in which the item can be viewed online. In addition, you can request to only receive results in which the item is in the Public Domain and not bound by copyright. You can select one or more of these options to narrow down your search.
Tip: You can also search for an exact phrase by placing the phrase in between quotation marks (").
Advanced Search
An advanced search allows you to further specify the kind of results you wish to receive: the type of material, language, year of publication/release and terms of use in relation to copyright. An advanced search also allows for more complex search options (for example, you can specify which words NOT to search for).
Tip: Using a combination of several filters at once can be very effective in getting the results you are looking for. Otherwise, you may end up getting a massive number of results if the words you search for are very common.
Material-Type Tabs

The initial results of any search will display all types of material. In order to see only one type of material, you can filter the results by clicking on the relevant tab (Books, Photos, Music, Archives, Posters, Manuscripts, Maps, the Piyut and Tefillah website, Newspapers and Periodicals).
Tip: If an item can be categorized as two types of material (for example a photo that is part of an archive), there's no need to guess – it will appear under both tabs.
The bar includes two special tabs:
Search in the Newspaper Collection – You can search through the full text of thousands of newspaper editions via our Historical Jewish Press website. This tab will transfer you to the website.
Articles Search – Search the RAMBI and IHP indexes and access academic databases such as JSTOR and others by using this tab. Some of these resources are only available from within the NLI building.
Further Filters for More Precise Search Results:

After performing a search, you can use the toolbar on the left to focus your search and narrow down the results to only display those which are most relevant. The list of filters will adapt itself to the search results and the material-type tab you have selected.
A few often-used filters:
Availability – Here you can request to only display items that can be accessed online (some items can only be accessed online from within the NLI building due to copyright restrictions).
Resource Type – Enables you to select one or more types of material from among the initial results displayed.
Language – The results can include items composed in a range of different languages, and not only the language you used when typing in your keywords. Here you can select the languages that are relevant to you.
Publication Year – This filter allows you to define a range of years for your search. After typing in the years, click "Apply range".
Usage Rights – Looking for items that are available for public use? Here you can define the desired usage rights for your search results (free use, free use for educational purposes, free use for non-commercial purposes).
Tip: The "Remember all filters" button will retain all the filters you've selected in your upcoming searches, so long as you remain under the same tab. You can remove a filter at any time by clicking the "x" next to it.
Search Results
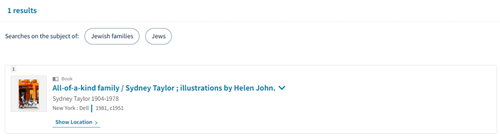
Item Information – On the results page, some basic information about each item will be displayed. Clicking on the arrow at the end of the item title will reveal additional information.
To see all of the information available, including a description of the content and terms of use, click on the item title itself.
Show Location – This option enables you to check if the item is available on the shelves in the reading halls (and where), or in the robotic storeroom (where it can be ordered from), or if it is kept in the archives or rare books departments (where you can order it from after receiving special approval).
You can find a full explanation on ordering and viewing items here.
Online – Library premises / Available online – By clicking on these words you will be able to view a scan of the item or a digital version. Items that are "Available online" can be viewed anywhere, while items that are marked "Online – Library premises" can only be viewed online from within the NLI building in Jerusalem. If neither of these phrases appear under the item, then it is not available in digital form.
 - Sort results from oldest to newest, or vice versa, or according to alphabetical order by title.
- Sort results from oldest to newest, or vice versa, or according to alphabetical order by title.

 - Change display from gallery to list, or vice versa.
- Change display from gallery to list, or vice versa.
What's still unavailable?
We updated and upgraded our search interface in January of 2024, but several options from our previous interface are still unavailable at this point. If you wish to save search results in your personal zone or to use the quoting tool, you can simply click the "Previous Search Interface" button in the upper-left section of the page and revert to the old search interface.

 Sign in with Google
Sign in with Google
 Sign in with Facebook
Sign in with Facebook
